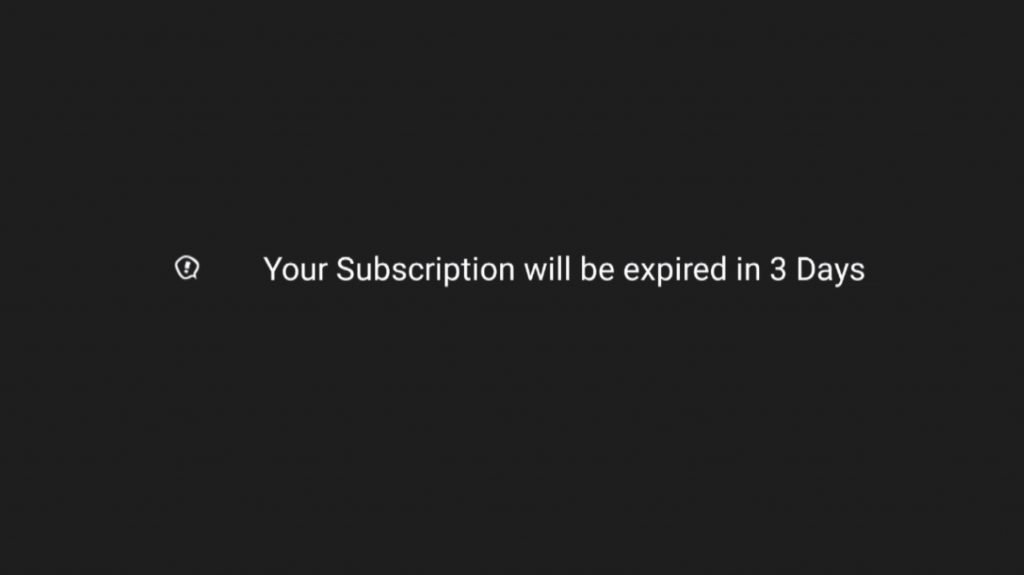Useful Information
How to get the best viewing experience:
iView now supports ‘Adaptive Up-Scaling' so it is best to check the following:
- In Account info, then Misc, Decoding must be set to HARDWARE.
- Your device should be H265 capable.
- Check your speed using the devices browser (we suggest using www.testmy.net ) and ensure that it is above 6Mbs.
- Go to your TV settings and adjust SHARPNESS and CONTRAST up to get the best results, as the box output will be soft, compared to “normal” TV.
- Wire your device to the Router, as it’s far more stable than Wi-Fi.
- Set the Aspect Ration to Full Screen in Misc within Account info.
- Ensure your device is connected to number 1 HDMI/DVI port on your TV, and your Android Box has the HDMI output set to 1080p 60Hz for HD or for 4K TV´s set the resolution as shown in the TV specification at 60Hz…..this is important or picture quality will suffer.
- For more detailed/general advice the following is an excellent guide to setting up your TV correctly https://www.digitaltrends.com/home-theater/tv-calibration-101-how-to-tune-up-your-new-tv/
PLEASE TAKE NOTE OF NUMBER 4 ABOVE IT CAN MAKE A HUGE DIFFERENCE TO THE PICTURE QUALITY…… and adjust at a distance of 3 times the width of the screen or more!
iView engineers monitor over 1000 live transmissions 24 hours a day, 7 days a week and 99.99% of the time if a client is having an issue, the problem is at the client's end.
Here are some things that are worth checking before assuming the problem is with the stream:
Device:
- Has the device, that has the iView software installed on it, got the latest updates and firmware?
- Is the device hard wired via Ethernet to the router? WiFi will be slower and can suffer interference.
- If you are having a Login issue when launching the iView app, go to Misc. Settings in iView (either press the key with 3 horizontal lines on the remote or press the F1 key on a QWERTY keyboard) and click on Clear cache data.
- Check the download speed on the actual device that is streaming the TV service. You may have 50 mb/s on your computer, but the device could be considerably slower, indicating a problem on your internal network. Use Speedtest only to give a very rough guide (as it is very inaccurate). Use www.testmy.net to obtain more accurate results.
- Are there any processor demanding applications running in the background that can be stopped? This is very important on low end devices.
- You also now have the option to set Hardware or Software rendering (decoding mode) within the iView app, try changing the decoding mode in iView Misc. Settings to see if you get a picture improvement, or an issue fix.
- Is your ISP having problems in your area? If you are in the UK, an excellent site to check this is http://www.downdetector.co.uk/
- Lastly, one of the best things to try is simply rebooting the device, by unplugging the power.
Router:
- iView stream a huge amount of data to you, and your router should be rebooted at least once per week to clear the internal cache. Rebooting the router to see if it eliminates an issue is a very good idea. This also is the best cure for a channel freezing or repeating.
- Check that your router’s software and firmware are up to date.
Channels:
- If your EPG info is corrupted, go to Account Info, then Misc, and clear cache data. This will reload the EPG.
- Also if you go to Account Info and check the % reading at the top it should be 100%. Anything lower shows packet loss and poor Internet connection quality.
- If while you are watching a channel the service appears to have paused, simply select and open another channel, then return to the original channel to see if it is now playing, this can be due to break in transmission for a second, the software will halt under these conditions.
Football:
All major football matches are ‘multicast' so if you have a problem viewing a particular match, please check in the SPORTS section, you will find multiple channels with the same match.
Reporting a problem:
- Our help desk is open from 9:00 am to 5:30 pm UK time, Monday to Friday – please contact us using the form below if you need assistance.
Out of office hours:
- Our engineers monitor support email address (above) out of office hours, to see if clients are reporting issues. If they see several clients reporting the same issue they will investigate, and advise the clients if the issue is a problem on our side of the network.
- If you do report an issue out of office hours, please provide the following information. The time, the channel, and a detailed description of the issue you are having. If you post just “freezing” “not good” or “funny tonight” our engineers will not know what to look for, they are good, but not psychic ! ?
Rewind Live TV:
You can rewind live TV by pressing the left arrow key. Each press represents a 1 minute interval. You can rewind up to 60 minutes of that programme. If you rewind too far you can press the right arrow key to go forward in 1 minute intervals.
Using the Electronic Programme Guide (New EPG):
Pressing the OK key on the remote while watching TV will bring up the New EPG. By default all channels are displayed.
To show just a sub-group (UK / DE / Sports / Favourites / etc):
- press the Menu key (F1 on some keyboards) on the remote
- select Switch Group
- choose the group to be displayed
- the EPG will now display just that group
Video on Demand (VOD):
When starting the Air TV application you will be presented with the choice screen. Simply select VOD instead of Live TV.
To use Subtitles:
- play the film you wish to watch in VOD
- press the Menu key (F1 on some keyboards)
- at the Account Info screen select Subtitle, and select the language you require
- you can use the ‘Adjust Time' feature to add or remove seconds to sync the subtitles with the audio
7 Day Catchup (Gold Service):
With the New EPG on the screen,
- scroll to the program you wish to watch in catchup
- press the OK key on the remote and the programme will begin playing
- to return to Live TV press back (Esc on some keyboards) on the remote, then confirm to exit catchup
- To scroll back 24 hours within the EPG press the F2 key on the remote. To scroll forward again press F3
- While using catchup, if you press ok on the remote it will pause the catchup programme you are watching
Renewing a Subscription:
You can purchase a subscription 24/7 and you do NOT need to wait until your current subscription ends. You can keep a subscription code indefinitely before entering it and it will not count down until entered.
Entering a new subscription code:
When a current subscription is due to expire the following message is displayed briefly when starting the iView application.